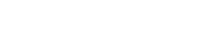Blog
Loopcloud key commands, the best shortcuts for your workflow and how to customize your own
24 Sep '2021
If you ask anyone working with any software in any field for their top five workflow tips, learning your key commands will undoubtedly make it on the list.

Whether you use Ableton Live, Logic Pro X, Studio One or Bitwig, learning keyboard shortcuts in your DAW is a must, and if you use Loopcloud a lot it’s definitely a good idea to master the in app key commands.

From saving patterns to downloading files, Loopcloud has shortcuts for most actions, but if there’s a particular action that you think should have a shortcut that doesn’t, then you can create your own!
In this article, we’ll take you through some of the most useful shortcuts to have in your arsenal, and we’ll show you how to create your own shortcuts in Loopcloud.
If you don’t already have Loopcloud then why not try it out for free? With our 30 day free trial you get access to our giant collection of 4 million+ royalty-free samples without paying a thing. Check it out, and our subscription plans, here.
Save a favourite sound
When browsing through sounds in Loopcloud, you may stumble across a sample that you really like. To save the sound for later, you can favourite it. You can do this by clicking the heart icon next to a sound, however, to speed things up there’s a shortcut.


You can also remove a sound from your favourites by clicking the heart button again, or with this shortcut:

Reset Auto-pattern mode
When auditioning a sound it will play in auto pattern mode. This means that short, one-shot sounds will play every beat and longer sounds will play regularly over a greater number of beats or bars. You can alter the length and BPM of samples, cut them up and add effects; this allows you to then swap the sample in and out to see how the changes sound with different sounds, however, it means auto pattern mode will be deactivated. To reset your edits to the sample and reactivate Auto-pattern more, press the RESET button, or use the below shortcut.


Save a pattern
You can save patterns that you create as presets so you can quickly use them at any time.

You can find saved presets in the Patterns menu under User Presets.You can find the presets on your computer in the below locations:
Windows - C:\Users\username\AppData\Roaming\Loopcloud\loop_editor_sequences
Mac - [HardDrive]\Library\Loopcloud\loop_editor_sequences
Working with sessions
Loopcloud’s powerful eight track editor lets you build layers of many different samples, edit the samples and add effects.
Melodic house legend Rodriguez Jr. recently demonstrated what could be done with the Loopcloud editor in his 8-Track Attack video. He’s just released his Polychromic House sample pack which is packed full of beautiful melodic house loops and one-shots. We spoke to him about his workflow and career in two separate interviews: one on the Beatport blog and one on the Loopcloud blog.
As with with patterns, Loopcloud sessions can be quickly and easily saved with a keyboard shortcut. Just use:

You can also quickly load previously saved sessions without having to trawl through toolbar menus. Just use:

Basic editing shortcuts
Loopcloud has a lot of the standard keyboard shortcuts for actions such as undoing, redoing etc. We run through them below:

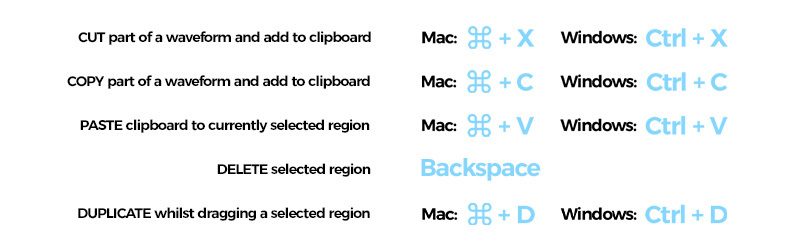
Select the tool you use
You can select different tools to use with a shortcut.

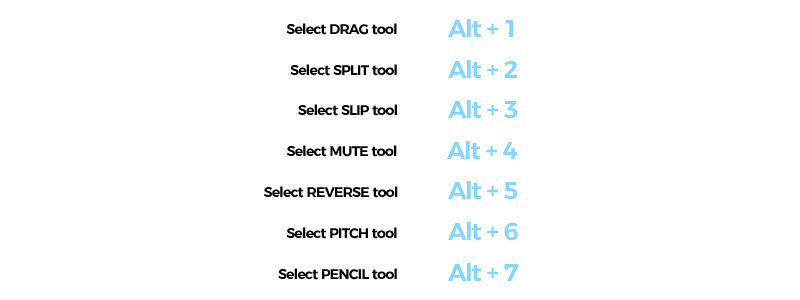
Download files
You can quickly and easily download HQ audio files. Select the file in the Loopcloud app and use the below shortcut:


Using tabs
If you’re looking for a new sound but want to keep the tab you’re currently working on open, you can open up a new one with this quick shortcut:


You can navigate between tabs with shortcuts as well:

Once you’re done browsing the tab you can close it with this key command:

The player
You can quickly play, pause, loop, solo and stop playback in the sample player with a few useful keyboard commands:



Preferences
Knowing how to quickly open your preferences is potentially the most important shortcut to know. From here you can adjust general settings, change your audio input and output, and even see a full list of shortcuts in the Keyboard Shortcuts tab.


In the keyboard shortcuts tab, you can also create your own keyboard shortcuts, we show you how to do that later in this article.
Creating your own keyboard shortcuts
One great thing about Loopcloud is that you can create your own keyboard shortcuts. If there’s an action you find yourself performing a lot whilst using Loopcloud that doesn’t have a pre-existing shortcut, you can save yourself some time by creating one.
Step 1: Find Keyboard Shortcuts in Preferences

First, open the preferences in the Loopcloud app. Once open, head over to the Keyboard Shortcuts tab. Here you will find a list of almost every action that you can perform in the Loopcloud app.
Actions that already have shortcuts assigned to them will have the shortcut visible. If the action you’re looking for doesn’t already have a shortcut then move on to the next step.
Step 2: Press the plus

To create a shortcut for an action that has no current shortcut, or to overwrite an existing shortcut, press the plus icon to the right of the action.
Step 3: Create the shortcut

A window will appear prompting you to press a key combination. Enter the shortcut you wish to use and then press OK. Your key command is now good to use!
There you have it, some of the most useful key commands to know when using the Loopcloud app. If you don’t already have a subscription to Loopcloud then what are you waiting for? Check out our plans here.