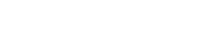Blog
Unlock the power of the Loopcloud + Digitakt integration - Setup and first steps
20 Mar '2023
How to get the Loopcloud & Digitakt integration set up on your machine, and start exploring new possibilities in your production.

In case you missed the big news, there's a new integration of Loopcloud’s powerful sample library and Elektron’s signature Digitakt Drum Machine, to bring producers the ultimate combination of creativity and control.
This collaboration merges the worlds of digital audio workstations with the physical possibilities and control of one of the industry’s leading samplers, opening up a world of inspiration for producers. More on the collaboration here. This article will detail how to set up the integration on your machine, and start exploring new possibilities in your production.
Software version requirements to use Loopcloud x Digitakt
Before you get started, you’ll need to make sure all your software is up to date:
- You must be running Digitakt firmware version 1.50+. You can find updates for the Digitakt firmware here.
- You must be running Overbridge 2.3.9+. You can find updates for Overbridge here.
- You must be running Loopcloud 7.1.3+. You can download the latest version here.
How to connect Loopcloud and Digitakt
1. Plug your Digitakt into your computer.
2. Open Overbridge Engine on your machine and make sure your Digitakt is showing in the list under ‘Device Name’. It’s also worth double-checking that you’re on at least version 1.50 in the ‘Version’ column.

3. Open Loopcloud and log into your account.
4. In Loopcloud, open Preferences by heading to Loopcloud > Preferences in the top-left, and make sure the ‘Always show Elektron sidebar’ preference is enabled.

5. Exit Preferences and open the Elektron sidebar on the right. On the Connection tab, select your Digitakt and hit Connect.

I’m connected - what’s next?
Now you’re ready to start transferring sounds to your Digitakt using any of the three tabs - Drive, Ram or Track, which correspond to the three locations you can store sounds on the Digitakt. You can find more information about Digitakt’s architecture in the user manual here.
To transfer a sound into the Digitakt’s Drive, Ram or Track, first purchase the sound by hitting the buy button. This will add it to your library.

If you already own the sound you’d like to transfer, a download button will display instead.

Once the sound is in your library, you can transfer it to the Digitakt in a few different ways.
1. Dragging from the Export button - If you wish to transfer a sound to your Digitakt that you’ve processed in Loopcloud using the built-in tools, effects, patterns or key lock, you can drag straight from the Export button to a slot in the Drive, Ram or Track tabs.

To use this option, simply click and drag from the Export button, making sure that ‘Dragging hides Loopcloud’ in Export Preferences is disabled.

2. Dragging from the search results list - If you’re happy with the sound you’ve found as-it-is, you can drag straight from the search results list to transfer the original file to your Digitakt, with no processing from Loopcloud. To do this, simply click and drag from the search results to one of the tabs in the Elektron sidebar.

3. Dragging from your Library - If you’re browsing your Loopcloud library and come across a gem, you can drag it straight from the Library tab in Loopcloud into any of the slots in your Digitakt’s Drive, Ram or Track.

4. Dragging from a region in the Loopcloud editor - If you’d like to drag a smaller section of a file you’ve edited in Loopcloud. To do this, just chop up the region you’d like to transfer to your Digitakt, and then click and drag the region to one of the slots.

Small but mighty features
Beyond transferring sounds to your Digitakt, you can use Loopcloud to re-order and organise sounds on your Digitakt (just click and drag any sound to move it to any other slot) and purge unused samples in Ram by clicking the ‘Purge’ button in the Ram tab.
In the Connection tab there are also two useful options - ‘Shorten sample names’, which will shorten your filenames slightly to be a bit more Digitakt-friendly, and also ‘Time stretch all loops’, which will ensure that all samples you import to your Digitakt are at the tempo of your current project, even if you import the ‘Original’ file from the search results or your Library.

With over 4 million sounds to choose from and the ability to transfer loops seamlessly, this collaboration promises to be a game-changer for producers everywhere, enabling them to explore new possibilities in their music production.
Elektron users - click here for your extended 2-month Trial of Loopcloud.