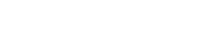Blog
You Just Installed Loopcloud. Now What?
22 May '2024
Learn your way around Loopcloud and make the most of the many features that come with the comprehensive sample library and music production toolbox

Loopcloud is much more than the sample subscription service it started as. With a dedicated standalone desktop app, compact sample browser VST, plus its own DRUM and SYNTH instrument VSTs, Loopcloud is now a comprehensive music production do-it-all platform. If you’ve yet to install Loopcloud, start with the video below. If you’ve already got it installed and you’re wondering what to do next, skip this video and read on for a handy guide to the software.
With all of the new features and functionality that have been added and updated over the years, getting to grips with Loopcloud can be a slightly intimidating prospect. But it needn’t be, as there are plenty of valuable resources designed to help you get up and running. One such resource is this article, in which we’ll initiate you as a Loopcloud user, explaining its core features and how you can use it to streamline your music production process.
Sit back and let us show you
When you invest in any new software, the temptation is to dive straight in and start creating. While this approach works for some people, others may prefer to build up a foundational understanding of the software, allowing you to hit the ground running when you open it up for the first time. If you fall into the latter camp, watching some short introductory videos might be the most efficient use of your time to get things off the ground.
As you can see from the title of the video above, we’ve condensed the need-to-know essentials into a video that will take up less than three minutes of your time. Once you’ve got the gist of what Loopcloud is all about, it’s time to take your first steps with our complete music production package.
Get to grips with the Loopcloud App
At the heart of the Loopcloud ecosystem is the Loopcloud App, a standalone application that works without a DAW. By default, the app opens on the Search tab where you can quickly filter by instrument or manually search for samples. The second tab is the Explore page, where you can quickly browse new and exclusive sample packs to stimulate your creative flow. Switching to the third tab opens your Library, which shows any sample packs you have downloaded as well as the sample packs that ship with the Loopcloud app.
To get an idea of how to navigate the app, start by adding a few individual samples or entire packs to your library. You can peruse the Explore page to find high-quality samples that fit your musical style, or you can use the Search tab to find something more specific. In this case, we’re looking for a UK Garage top loop at around 135 BPM, so we’ve searched ‘UK Garage Top Loops’, and then selected an appropriate Tempo range within the Audio Filters tab. There are plenty of Audio Filters that can be applied to help you refine your search and find the perfect sound.

Click on a sample’s waveform to preview it, then use your keyboard’s down arrow to move on to the next sound. Once you’ve found a sample you like, use the heart icon to add it to your favourites, or you can immediately purchase the sample with your Loopcloud credits using the Purchase button. Loopcloud will preview samples and loops at their original BPM, but you can sync the app your DAW to preview samples at your project’s tempo.
Next to the transport buttons, you’ll find the Edit tab which opens the Multitrack editor. Creating a new track allows you to add and edit samples, then preview them in sync with each other. This is an effective way of starting to get some ideas together and seeing which samples work well with one another, all within the Loopcloud app. You can save Loopcloud app sessions for future use if you’re not quite ready to migrate your new ideas over to your DAW just yet.

Search for samples with the Loopcloud Sounds VST
Unlike the Loopcloud App, the compact Loopcloud Sounds VST opens right in your DAW, and automatically syncs previewed samples to your DAW’s project. Upon opening the plugin, you’re greeted with three more tabs. This time, the tabs are Instruments, Genres and Collections. At the top right of the window, you can view ‘My Sounds’ which displays all the sounds that you’ve previously purchased.

The Instruments tab lets you instantly filter sounds by instrument type, e.g. Drums, Vocals or Bass; or by more specific types or characteristics such as Snare, Acapella or Sub Bass. The Genres tab works similarly, and gives you the option of filtering by genre, such as Drum and Bass or Hip Hop; or in some cases, by sub-genre such as Jungle or Lo-Fi.
Once you’ve filtered samples by instrument or genre, the Loopcloud Sounds VST suggests other filters to help you source the samples you need. Click on one of the suggested filters underneath the search bar to apply it to your search, or remove any filter using the small cross icon. As with the Loopcloud App, the search bar lets you manually search for specific genres, instruments or samples.

The final method of finding and sorting samples within the Loopcloud Sounds VST is the Collections tab. Your Loopcloud collections sync between devices, apps and VSTs, and offer a way of sorting your favourite samples into a library structure that works for you and your workflow. With Collections, you can place all your favourite hi-hat loops, vocal chops or 808 basses in their own individual folders so that you know exactly where to find them the next time you open your DAW.
Get your head nodding with DRUM
As well as the dedicated app and sample browser VST, a Loopcloud subscription grants you access to two highly creative and expansive instrument VSTs. The first of which is DRUM, a drum programming and sequencing plugin that lets you load up pre-made drum kits from a huge library of genre-specific presets, or create your very own. You can also swap out individual drum parts or kits with just a few clicks, making it simple to audition samples to find out what works with your production.

You can search, filter, and download drum kits, edit individual samples, and apply per-instrument or global effects, all within the DRUM plugin. There’s also an advanced drum pattern creator and sequencer, and you can drag your newly created drum patterns directly into your DAW as either audio or MIDI. If you’re new to the Loopcloud infrastructure, a great place to start is the Loopcloud DRUM Store, which lets you search through the huge library of drum kits with complete ease and control.

Get melodic instantly with PLAY
The second dedicated instrument VST that comes as part of a Loopcloud subscription is PLAY. Much like its DRUM counterpart, PLAY lets you access a vast library of captivating, royalty-free studio-grade sounds, packing them all into an engaging software instrument. The Store tab is once again the key to making the most of PLAY. Start here and filter by Instrument, Genre, or Label to find a sample-based instrument that’s right for your current project.

After purchasing and downloading your chosen pack, you can select from one of its presets. PLAY will then lay the sample out chromatically so you can get straight to playing or sequencing melodies or harmonies within your DAW. The Main tab gives you access to core sampler controls such as Filter Cutoff and amplitude envelope ADSR.
If you want to take a deeper dive into your sounds, you can open PLAY’s Advanced tab to access further sampler controls. The various sample manipulation controls, Pitch and Filter LFOs, and a range of audio effects take PLAY from an instant ROMpler-style instrument into a vast sampling powerhouse.

FAQs
How does Loopcloud work?
Loopcloud has several components that are all designed to streamline the production process, making it more inspiring and more fun. The standalone Loopcloud App can be used to browse, preview and edit samples and loops. The Loopcloud Sounds VST plugin lets you find, sort and manage your samples within your DAW. The DRUM and PLAY VST instruments give you access to extensive libraries of drum kits and sampled instruments, ready to start creating the second inspiration strikes.
How do I download from Loopcloud?
You can use Loopcloud’s intelligent searching and tagging functionalities to find samples and loops according to Instrument or Genre. You can refine your search by a range of characteristics including Key, Tempo and Tone. Once you’ve found the sample you’re looking for, click the Purchase button to add it to your collection, at which point you can drag it straight into your DAW. Alternatively, you can Favourite a sample or add it to a Collection for use later on.
How do I use Loopcloud PLAY?
When you subscribe to any Loopcloud subscription and install the Loopcloud package, you’ll also install Loopcloud PLAY. Load Loopcloud PLAY into your DAW as a MIDI instrument and open the Store to explore the various packs available to download. Once you’ve downloaded a pack and loaded a preset, you can use the Main tab to control PLAY’s basic parameters, or the Advanced tab to get more in-depth with your sound design.